آموزش گام به گام بارگذاری محصول در پرستاشاپ

بارگذاری محصول در پرستاشاپ گاهی اوقات میتواند برای افراد مبتدی کار مشکلی باشد. برای این منظور با این مقاله جذاب و کاربردی از وبلاگ یوز وب همراه باشید تا شما را در این زمینه به طور کامل و جامع راهنمایی کنیم.
بارگذاری محصول در پرستاشاپ
اگر قصد دارید فروشگاه اینترنتی پرستاشاپی خود را به صورت حرفه ای مدیریت کنید، در ادامه شما را قدم به قدم با نحوه بارگذاری محصول در پرستاشاپ آشنا خواهیم کرد. با ما همراه باشید.
قدم اول: آشنایی با محیط پرستاشاپ
در قلب پرستاشاپ، داشبوردی قرار دارد که بهعنوان مرکز کنترل برای فروشندگان عمل میکند، جایی که تمامی جنبههای فروشگاه آنلاین از آنجا قابل دسترسی و مدیریت است. این داشبورد با رابط کاربری اینتوئیتیو و سازمانیافتهای طراحی شده است تا کاربران بتوانند به راحتی بین بخشهای مختلف نظیر محصولات، سفارشات، مشتریان، تبلیغات، و آنالیز فروش جابهجا شوند.
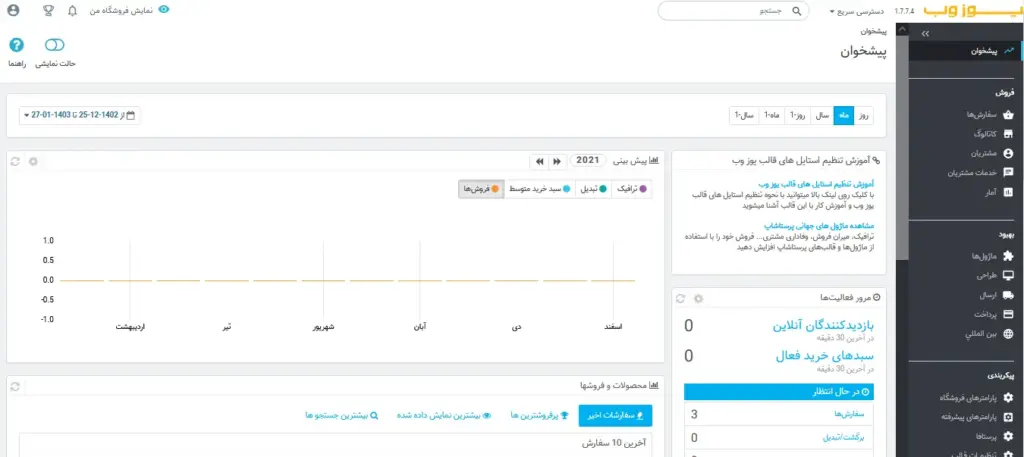
منوی اصلی، که در سمت راست صفحه قرار گرفته، دسترسی سریع به تمامی قسمتهای کلیدی را ممکن میسازد، در حالی که نوار ابزار بالای صفحه امکان دسترسی به تنظیمات، بهروزرسانیها و پشتیبانی را فراهم میآورد. این محیط، با امکانات فراوان و قابلیت شخصیسازی بالا، به کاربران اجازه میدهد تا فروشگاه خود را به شکلی کارآمد مدیریت کنند و تجربهای بینظیر را برای مشتریان خود رقم بزنند.
قدم دوم: اضافه کردن محصول در پرستاشاپ
برای بارگذاری محصول در پرستاشاپ ابتدا باید وارد داشبورد شده و از منوی کناری، گزینهی «کاتالوگ» و سپس «محصول ها» را انتخاب کنید تا به صفحهای هدایت شوید که امکان مدیریت کاملی بر محصولات فعلی و اضافه کردن محصولات جدید را فراهم میآورد. در این بخش، با کلیک بر روی دکمهی افزودن «محصول جدید»، فرمی ظاهر میشود که باید اطلاعات مربوط به محصول را در آن وارد کنید، شامل نام محصول، توضیحات دقیق و جذاب، قیمت، تصاویر باکیفیت و دیگر جزئیات مهم.
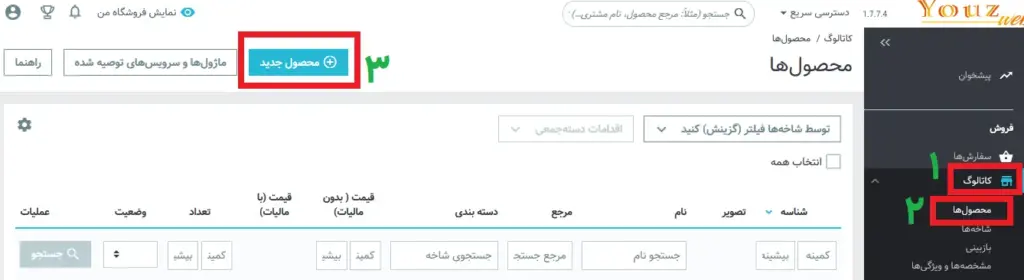
این فرآیند به شما امکان میدهد تا جزئیات محصول را با دقت تنظیم کنید، از جمله موجودی، دستهبندیها، برچسبها و تنظیمات مرتبط با حمل و نقل. پس از پر کردن تمامی اطلاعات مورد نیاز و اطمینان از صحت آنها، با ذخیرهسازی اطلاعات، محصول جدید به فهرست محصولات فروشگاه شما اضافه میشود، آماده برای جذب مشتریان و افزایش فروش.
قدم سوم: توضیحات و تصویر محصول
توضیحات محصول باید بهگونهای نوشته شوند که خواننده را مجذوب کرده و اطلاعات کاملی را ارائه دهند. کلمات کلیدی نقش مهمی در بهبود دیده شدن محصول دارند.
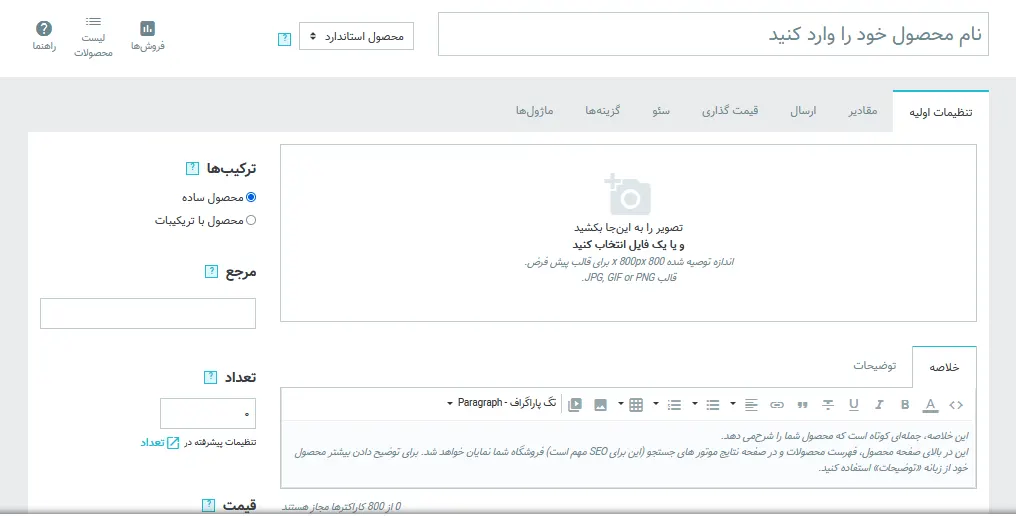
تصاویر محصول نقش حیاتی در جذب توجه مشتریان و افزایش فروش در پرستاشاپ دارند. بارگذاری تصاویر باکیفیت، واضح و جذاب که جزئیات محصول را به خوبی نمایش میدهند، اساسی است. باید تصاویری از زوایای مختلف و در صورت امکان، تصاویری که کاربرد محصول را در موقعیتهای واقعی نشان میدهند، انتخاب شوند. استفاده از نورپردازی مناسب برای برجستهسازی ویژگیهای کلیدی و اجتناب از سایههای ناخواسته اهمیت دارد.
پرستاشاپ امکاناتی برای ویرایش تصاویر مانند برش، چرخش، و تغییر اندازه را فراهم میآورد که میتواند به بهبود نمایش محصول کمک کند. همچنین، تنظیم کردن تصویر شاخص و ایجاد گالری تصاویر برای هر محصول، تجربه کاربری را بهبود بخشیده و امکان مشاهده دقیقتر محصول را به خریدار میدهد. در نهایت، اطمینان از اینکه تصاویر با سرعت بارگذاری صفحه و تجربه کاربری هماهنگ هستند، ضروری است، زیرا تصاویر سنگین میتوانند بر سرعت بارگذاری صفحات تأثیر منفی بگذارند.
قدم چهارم: تنظیمات محصول
قیمتگذاری منصفانه و رقابتی، کلید موفقیت در فروش است. استفاده از تخفیفات میتواند به جذب مشتری کمک کند. مدیریت دقیق موجودی محصولات برای جلوگیری از مشکلات احتمالی با مشتریان ضروری است. بهروزرسانی دورهای موجودی از اهمیت بالایی برخوردار است.
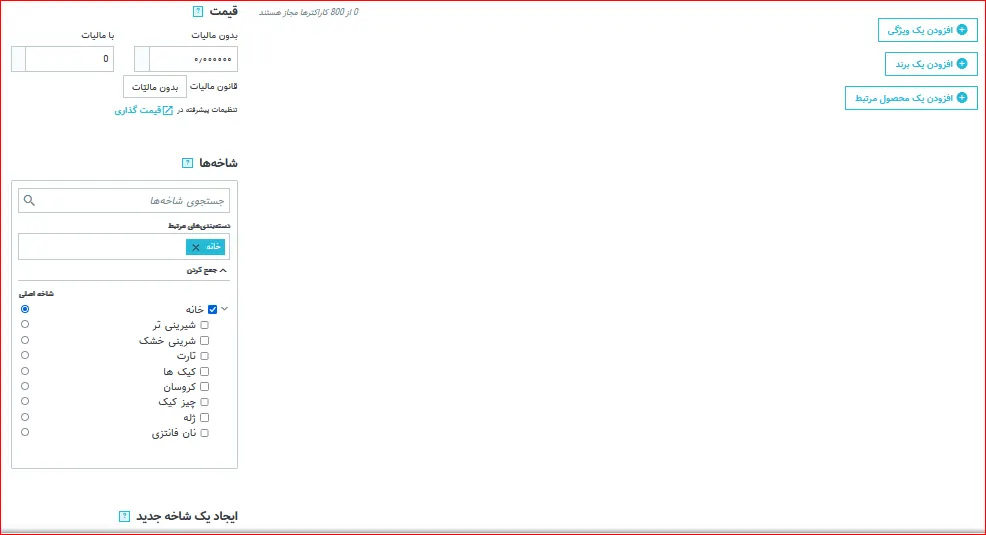
انتخاب دستهبندی مناسب برای محصول یکی از مراحل کلیدی است که تأثیر بسزایی در قابلیت جستجو و دسترسی مشتریان به محصول دارد. هنگام ایجاد یا ویرایش محصول، کاربران میتوانند از بخش مربوطه، دستهبندیهای موجود را مرور کرده و محصول خود را در یک یا چند دستهبندی قرار دهند که بهترین نمایش را برای محصولشان فراهم میآورد.
این امکان وجود دارد که در صورت نیاز به دستهبندی خاصی که در لیست موجود نیست، کاربران میتوانند دستهبندی جدیدی ایجاد کنند، که این امر به سازماندهی بهتر محصولات و افزایش کارایی فروشگاه کمک شایانی میکند. استفاده صحیح از دستهبندیها نه تنها به مشتریان کمک میکند تا با سهولت بیشتری محصولات مورد نظر خود را پیدا کنند بلکه در بهبود سئوی سایت و قرار گرفتن محصولات در نتایج برتر جستجو نیز مؤثر است.
برچسبها ابزاری قدرتمند برای بهبود قابلیت جستجوی محصولات هستند. ایجاد برچسبهای دقیق و مرتبط، به مشتریان کمک میکند تا محصولات مورد نظر خود را بهتر بیابند.
قدم پنجم :نکات پیشرفته
در حوزه بارگذاری محصول در پرستاشاپ استفاده از نکات پیشرفته میتواند به شکل قابل توجهی اثربخشی حضور آنلاین فروشگاه شما را افزایش دهد. بهینهسازی محصول برای موتورهای جستجو (SEO)، از جمله انتخاب دقیق کلمات کلیدی مرتبط با محصول، نوشتن توضیحات جامع و جذاب که هم کاربردی باشد و هم SEO-friendly، و استفاده از URLهای ساختاریافته و بهینه، اهمیت زیادی زمان اضافه کردن محصول در پرستاشاپ دارد.
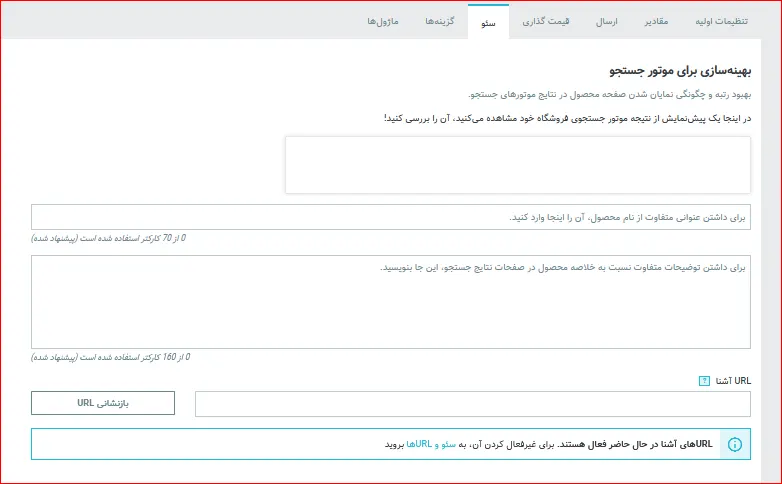
علاوه بر این، استفاده از افزونهها و ماژولهایی که برای افزایش تبدیل فروش طراحی شدهاند، نظیر افزونههای پیشنهاد محصولات مرتبط، نظرات کاربران و ابزارهای تخفیف خودکار، میتواند تجربه خرید را برای مشتریان بهبود بخشیده و میزان فروش را افزایش دهد.
همچنین، تحلیل دادهها و بازخوردها برای فهم بهتر نیازهای مشتری و تنظیم استراتژی بازاریابی بر اساس این اطلاعات، به عنوان بخشی از نکات پیشرفته، نقش کلیدی در موفقیت فروشگاه با پرستاشاپ ایفا میکند. اجرای این استراتژیهای پیشرفته میتواند فروشگاه شما را از رقبا متمایز کرده و به عنوان یک نام تجاری قدرتمند در فضای دیجیتال مطرح سازد.




